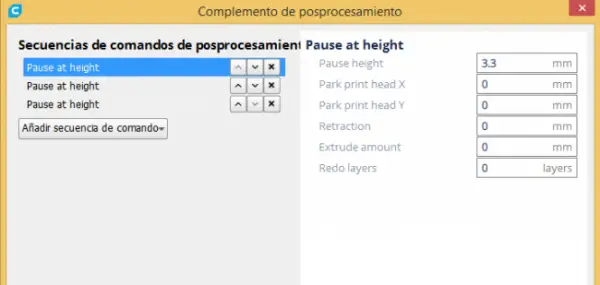Además de muchos dispositivos de prueba, Martin ahora tiene su cuarta impresora 3D en funcionamiento e imprime como pasatiempo para amigos, familiares y para él mismo. Está feliz de compartir su experiencia con cada nuevo artículo.
Divulgación: los enlaces marcados con * son enlaces de afiliados. Gano con las compras que califican si decide realizar una compra a través de estos enlaces, ¡sin costo adicional para usted!
Además del ‘Script de pausa en altura’, Cura también le permite utilizar el ‘Script de cambio de filamento’ para cambiar el filamento durante la impresión.
Con el script de cambio de filamento Cura, el filamento se puede cambiar en una capa específica durante la impresión. Esto hace posible realizar impresiones 3D multicolores sin una extrusora dual. En el script, puede configurar la capa, la retracción y la salida del filamento.
Cómo hacer esto en detalle, qué errores pueden ocurrir y cómo resolverlos, aprenderá en esta guía paso a paso.
Paso 1: busque la capa para el cambio en la vista previa
Probablemente tenga una idea exacta de dónde debería ocurrir el cambio de color en su objeto. La altura para esto se especifica en el script de cambio de filamento en capas.
Para encontrar la capa correcta, primero debe cortar el objeto sin el script y luego buscar la capa correcta en la vista previa.
Puede cambiar manualmente las capas con el control deslizante del lado derecho.
La capa seleccionada se imprimirá con el nuevo filamento después del cambio de filamento.
Paso 2: Extensiones> Posprocesamiento> Modificar código G
La configuración de los scripts no se encuentra en la configuración de impresión normal, sino en la barra de menú de Cura.
Extensiones> Posprocesamiento> Modificar código G
La distinción entre la configuración de impresión y las secuencias de comandos deja en claro que las secuencias de comandos deben realizarse después de la configuración de impresión real. Insertan eventos especiales en la impresión y no cambian la configuración de impresión real.
Paso 3: agregue la secuencia de comandos de cambio de filamento
En la ventana que se abre, puede agregar varios scripts. El script de Cambio de filamento también se puede encontrar en el menú desplegable.
Con este menú, también puede insertar varios scripts uno tras otro. También es posible realizar varios cambios de filamento en una sola impresión. Inserte una secuencia de comandos para el cambio de filamento para cada cambio de filamento. La única configuración que tiene que cambiar es el número de capa.
Paso 4: ajuste la configuración del script
En este paso, debe realizar la configuración del guión. El ajuste más importante es, por supuesto, el número de capas en el que se debe imprimir el nuevo filamento.
Capa: Aquí determina la capa en la que se utilizará el nuevo filamento. Después de la capa anterior, se inserta la pausa y se cambia el filamento.
También es posible insertar varios cambios de filamento a través del mismo script. Puede enumerar los diferentes números de capa uno tras otro separados por una coma. A continuación, se repetirá el mismo script para estos números de capa.
Utilice la configuración de firmware: Algunas impresoras 3D están equipadas con firmware que permite cambios de filamento durante la impresión a través del menú. Esta casilla de verificación le permite utilizar este cambio de filamento incorporado y realizarlo en la capa definida.
Si activa la casilla de verificación, los ajustes de ‘Retracción inicial’, ‘Distancia de retracción posterior’ y para las posiciones X e Y desaparecen. Luego, estos ajustes son controlados por el firmware.
Retracción inicial: Aquí especifica en milímetros la longitud de retracción del filamento. El momento de esta retracción es directamente después de la última capa antes de que el cabezal de impresión se mueva a la ubicación del cambio de filamento. Esto evita una gota de exceso de filamento al final de la última capa.
Distancia de retracción posterior: Con esta configuración, especifica qué tan lejos debe retraer el filamento la extrusora. Este valor depende de la impresora 3D que esté utilizando. Si desea expulsar el filamento por completo, este valor debe ser al menos tan largo como la longitud entre la punta de la boquilla y la entrada de la extrusora.
Posición X / Y: Aquí puede configurar las coordenadas XY del cabezal de impresión. Tan pronto como comienza la pausa para el cambio de filamento, el cabezal de impresión se mueve a esta posición para cambiar el filamento.
La mayoría de las veces, la posición cero predeterminada es útil. Para algunas impresoras, sin embargo, una posición diferente puede ser más útil para cambiar el filamento de manera más conveniente.
Posición Z (relativa): Al igual que con las coordenadas XY, también puede especificar la coordenada Z en la que debe tener lugar el cambio de filamento. Sin embargo, tenga en cuenta que este valor se calcula relativamente. Si ingresa 0 mm, el cabezal de impresión no se moverá a Z = 0 mm sino que permanecerá a la altura a la que estaba. Si ingresa 1 mm, se mueve hacia arriba un milímetro, y así sucesivamente.
Paso 5: corte el objeto nuevamente
Una vez que haya programado el script, puede cerrar la ventana. Ahora tienes que volver a cortar el objeto para aplicar los cambios.
Una vez que haya programado un script, verá un aviso en la esquina inferior derecha de la interfaz de Cura.
Al igual que con la configuración de impresión, los guiones se guardan cuando sale del programa y se conservan cuando lo inicia. Para que no vuelva a utilizar accidentalmente el script, esta sugerencia es claramente visible.
Paso 6: comience a imprimir
Una vez que haya cortado el objeto y lo haya enviado a su impresora 3D, puede comenzar a imprimir.
Sin embargo, no debe perder de vista la impresora 3D durante demasiado tiempo para no perderse el cambio de filamento. Si la impresora 3D te espera demasiado, el material ya impreso podría enfriarse demasiado. Sin embargo, con PLA, esto no suele ser un problema.
Paso 7: cambie el filamento y continúe imprimiendo
Una vez que el script ha comenzado y el filamento se ha retirado de la impresora 3D, puede instalar el nuevo filamento y continuar imprimiendo.
Si hizo todo bien, el cambio de color o el cambio de material debería ser perfecto. Si no es así, hay varias formas de optimizar.
Solución de problemas: cambio de filamento Cura
Aunque la configuración del script de cambio de filamento en Cura es bastante simple, a menudo puede dar lugar a complicaciones. Una vez que haya encontrado la configuración correcta para su impresora, es posible que necesite de 1 a 3 impresiones de prueba.
Definitivamente le recomendaría que practique el cambio de filamento con pequeños objetos de prueba. Los pequeños objetos de prueba que solo toman unos minutos y unos pocos gramos de filamento evitarán que arruine una impresión más grande.
El firmware no reconoce el script:
Con impresoras 3D más antiguas, es posible que el firmware integrado no reconozca el comando M600 del script. Luego, la impresora simplemente ignorará el script y continuará imprimiendo sin detenerse.
Para comprobar si el firmware de su impresora 3D conoce el comando, puede abrir el archivo de configuración y buscar el comando M600. Si aparece, responderá al guión. Si no lo encuentra, la impresora seguirá imprimiendo como si el script no estuviera programado.
Si no está allí, debe actualizar su firmware. Las versiones más nuevas suelen ser compatibles.
Manchas, granos y exceso de material en el punto de transición:
Uno de los errores más comunes durante el cambio de filamento es el exceso de material en el punto de transición. La principal causa de este error es una sobrepresión en la boquilla que no se ha aliviado correctamente.
La mejor forma de aliviar esta presión es retraer el filamento de la boquilla. Hay dos momentos en los que puede producirse la mancha: al principio y al final de la pausa. Para el comienzo de la pausa, está el ajuste ‘Retracción inicial’ en el guión.
Si la mancha ocurre al principio, debe establecer el valor aquí un poco más alto para que el filamento se retraiga más y no pueda escapar involuntariamente. Si la mancha ocurre al final de la pausa, debe asegurarse de que después de cambiar el filamento, el filamento no salga de la boquilla antes de que la impresora comience a funcionar nuevamente.
Deformación o adherencia deficiente del lecho de impresión:
Normalmente, la temperatura de la cama de impresión debe ser constante durante el script. Sin embargo, ha habido casos en los que la temperatura se ha establecido en 0 ° C por alguna razón, lo que ha provocado que la cama de impresión se enfríe significativamente durante el cambio de filamento.
Cuando esto sucede, puede causar deformaciones rápidamente o hacer que todo el objeto se desprenda de la placa de impresión. Si esto le sucede, debe actualizar su firmware, ya que esto no debería suceder.
De lo contrario, puede utilizar el script para ‘Pausa en altura’ en lugar del script de cambio de filamento. Allí puede definir las temperaturas manualmente.
Cambio de capa (cambio en dirección X / Y):
Este problema depende en gran medida de la impresora 3D que esté utilizando. En algunas impresoras, puede experimentar más cambios de capa al cambiar el filamento durante la impresión que en otras. Todo depende de lo fácil que sea mover los motores paso a paso a mano durante el funcionamiento.
Si cambia accidentalmente la posición XY del cabezal de impresión mientras cambia el filamento, esto afectará directamente al objeto 3D. La impresora 3D no notará la desalineación y seguirá imprimiendo como si nada. Como resultado, todas las capas que se imprimen después del cambio de filamento se desplazan exactamente en este desplazamiento.
Por lo tanto, debe asegurarse de no mover el cabezal de impresión al cambiar el filamento.
Desplazamiento de altura (desplazamiento en dirección Z):
Este error es básicamente el mismo error que Layer Shift, solo en la dirección Z. Sin embargo, se manifiesta de manera bastante diferente y, a veces, es difícil de identificar. Si ha movido accidentalmente la cama de impresión o el eje X con el cabezal de impresión en la dirección Z durante la pausa, la impresión comenzará demasiado alto o demasiado bajo después de la pausa.
En casos extremos, el objeto puede desprenderse de la cama de impresión por la boquilla, porque la boquilla comienza demasiado bajo y choca con ella. Por otro lado, también puede suceder que la boquilla comience a imprimir repentinamente nuevamente en el aire cuando se haya producido el cambio en la dirección Z positiva. Luego hay un pequeño espacio entre las capas o obtienes los famosos espaguetis de filamentos y tienes que empezar de nuevo de todos modos.
Adherencia deficiente de la capa:
La mala adherencia entre las capas individuales antes y después de la pausa no solo puede ser causada por un cambio accidental en el eje Z. Durante el cambio de filamento, la última capa impresa se enfría. Por lo tanto, la nueva capa debe imprimirse en material frío. Esto puede provocar una mala adherencia con algunos materiales. Luego, podría intentar aumentar la temperatura de la nueva capa en unos pocos grados.
La mala adherencia antes y después de la pausa también es común cuando se cambia el material y no solo el color. Hay combinaciones de materiales que no se adhieren bien entre sí. En cualquier caso, asegúrese de empezar a imprimir de nuevo a la temperatura adecuada para el nuevo filamento.
edu imprint3d net es miembro de internet Services LLC y otros programas de afiliados. Estos son programas de publicidad afiliados diseñados para permitir que los sitios web obtengan ingresos por publicidad a través de publicidad y enlaces a internet.com y otros.